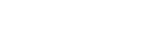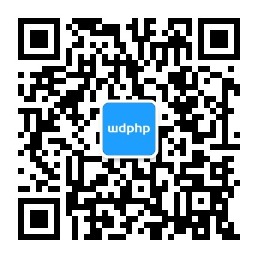vscode如何远程调试python代码
这篇文章主要介绍了vscode如何远程调试python代码的相关知识,内容详细易懂,操作简单快捷,具有一定借鉴价值,相信大家阅读完这篇vscode如何远程调试python代码文章都会有所收获,下面我们一起来看看吧。
环境配置
配置 python 环境
准备一段 python 代码
from __future__ import print_function
def sum_nums(n):
s=0
for i in range(n):
s += i
print(s)
if __name__ == '__main__':
sum_nums(5)然后在左侧运行和调试按钮中,点击“创建launch.json”文件,选择 python文件(如果没有的话需要先安装 python 扩展,在应用中搜索 python 第一个安装了最多的即可)
选择 python 文件
生成默认的 launch 文件如下
{
// 使用 IntelliSense 了解相关属性。
// 悬停以查看现有属性的描述。
// 欲了解更多信息,请访问: https://go.microsoft.com/fwlink/?linkid=830387
"version": "0.2.0",
"configurations": [
{
"name": "Python: 当前文件",
"type": "python",
"request": "launch",
"program": "${file}",
"console": "integratedTerminal",
"justMyCode": true
}
]
}这里我们需要自定义指定一下用到的 python 版本,需要添加 “pythonPath” 选项
{
// 使用 IntelliSense 了解相关属性。
// 悬停以查看现有属性的描述。
// 欲了解更多信息,请访问: https://go.microsoft.com/fwlink/?linkid=830387
"version": "0.2.0",
"configurations": [
{
"name": "Python: 当前文件",
"type": "python",
"pythonPath": "/home/lthpc/anaconda3/bin/python3.7",
"request": "launch",
"program": "${file}",
"console": "integratedTerminal",
"justMyCode": true
}
]
}这样的话就可以使用指定的 python 运行代码了
如果说用到了 conda 虚拟环境,则需要找到虚拟环境对应的 python 路径,可以使用 whereis python 查看
调试代码
配置好调试环境后,在代码中打上断点,然后点击运行调试和执行按钮,即可进入调试页面
相关内容
这些是最新的
热门排行
- THINKPHP5+GatewayWorker+Workerman 开发在线客服系统
- 在手机浏览器网页中点击链接跳转到微信界面的方法
- 尊云网站目录系统 ThinkPHP5网站分类目录程序 v2.2.221011
- CentOS 7安装shadowsock(一键安装脚本)
- AdminTemplate 基于LayUI 2.4.5实现的网站后台管理模板
- 用NW.js(node-webkit)开发多平台的桌面客户端
- PHP生成随机昵称/用户名
- THINKPHP5网站分类目录程序 尊云网站目录系统
- 织梦(DEDECMS)微信支付接口 微信插件
- 基于LayUI开发的 网站后台管理模板 BeginnerAdmin
- 响应式后台网站模板 - AMA.ADMIN
- layuiAdmin后台管理模板 Iframe版
- LayUI 1.0.9 升级 至 LayUI 2.1.4 方法
- 简洁清爽的会员中心模板
- jQuery幸运大转盘抽奖活动代码